 | |||||||||||||||||
| |||||||||||||||||
 |
| Vào trong chọn Backup: |
 |
Nhấn next rồi chọn như hình: |
 |
Chọn phân vùng cần backup: (thường là phân vùng C) |
 |
Chọn nơi lưu file image, đuôi file là *.tib. Có thể lưu vào D, E... tùy các bạn: |
 |
Tiếp theo chọn như hình (các bạn có thể tự tìm hiểu thêm các chức năng khác sau này): |
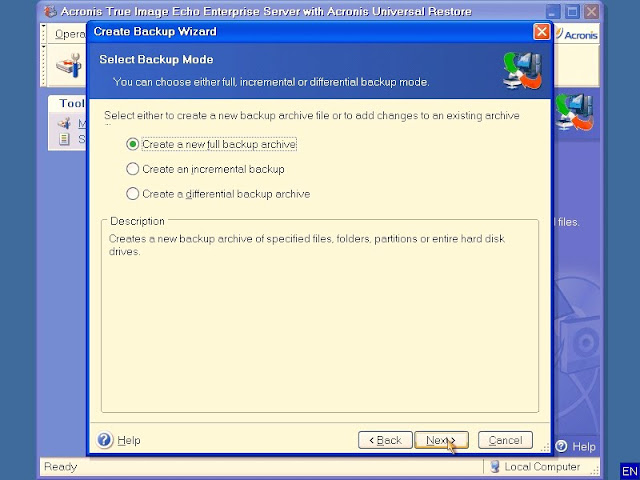 |
Các bước còn lại cứ chọn mặc định rồi nhấn "next" cho đến màn hình dưới rồi nhấn "proceed"để backup: |
 |
Sau khi backup xong click "OK" |
 | ||||||||||||
| ||||||||||||
 |
Tiếp theo nhấn next và chọn như hình: Phân vùng được chọn (trong trường hợp này là D) là phân vùng sẽ bị trích ra 1 phần dung lượng để tạo thành phân vùng bảo mật. |
 |
Tiếp theo sẽ chọn dung lượng của phân vùng bảo mật, các bạn chọn phù hợp với dung lượng cần thiết để backup phân vùng C của các bạn, có thể chọn lớn hơn cho thoải mái rồi sau khi backup vào phân vùng bảo mật sẽ tùy chọn để chỉnh cho phân vùng này nhỏ lại vừa đủ chứa file image. |
 |
Tiếp theo có thể chọn password bảo vệ phân vùng, tùy các bạn: |
 |
Phần tiếp theo sẽ chọn để tạo ra cách vào chương trình acronis bằng nhấn phím F11 khi khởi động máy: |
 |
Tiếp theo lại nhấn "proceed": |
 |
Lại "OK": |
 |
Sau khi đã tạo phân vùng bảo mật thì ta sẽ backup file image vào phân vùng đó. Ở bước tạo file image backup trên thay vì chọn phân vùng D chứa file backup thì chọn phân vùng bảo mật: |
 | |||||||
| |||||||
 |
Rồi cứ "next" và chọn như phần trên cho đến khi xong. Sau khi đã tạo phím F11 để boot vào acronis khi khởi động máy sẽ có màn hình như sau, các bạn sẽ thấy tiếng Anh còn ở ví dụ này file boot đã sửa thành tiếng Việt: |
 | ||||||||||||||||||
| ||||||||||||||||||
 |
Nhấn "next" chọn file image để restore: |
 |
| Tiếp theo: |
 |
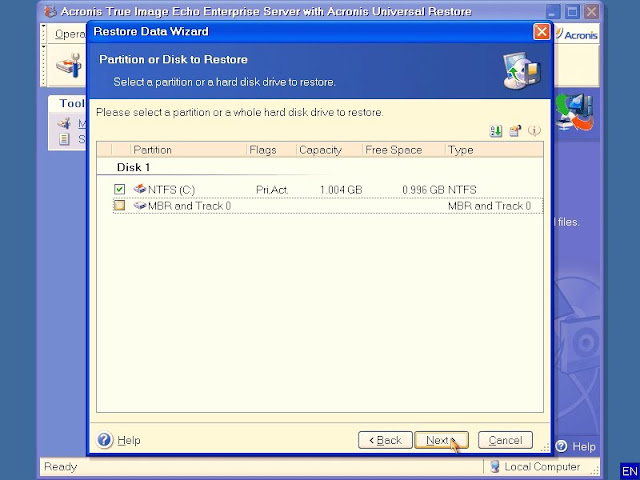 |
 | |||||||
| |||||||
 | |||||||
| |||||||
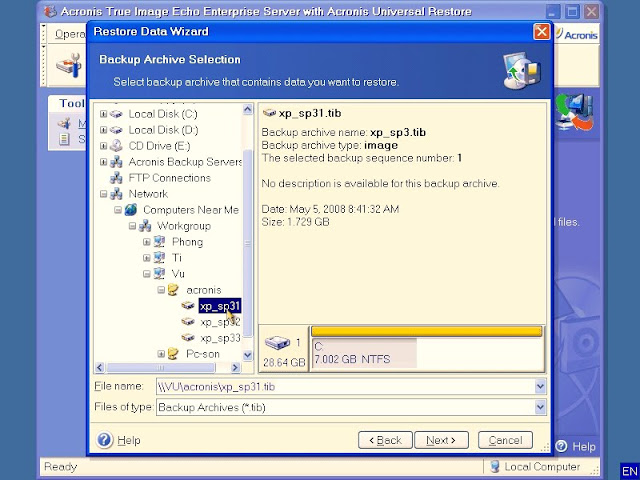 |
Nhấn "Next" chọn tương tự như restore từ file image phần trên. Đến phần như trong hình dưới đây chú ý quan trọng nếu muốn restore ra 1 máy khác cấu hình với máy tạo file image: |
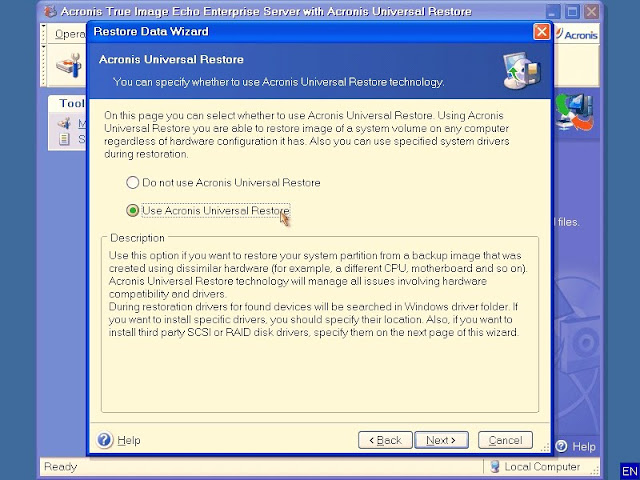 |
cho đến khi "OK" Nói thêm: Trong quá trình restore còn 1 mục rất hay mà các bạn có thể tìm hiểu thêm đó là phần cài thêm driver trong khi restore. Ví dụ như cài thêm driver sata cho các máy laptop đời mới. |
 |


Cảm ơn rất nhiều!
ReplyDeleteCòn phần nâng cao nữa để sử dụng restore hàng loạt máy qua mạng. Nhưng đề tài acronis có vẻ các bạn ít quan tâm nên chưa viết.
ReplyDelete